



Here you can find the answers to assist you when using your Yale Smart Outdoor Camera every day.
There are two methods to do this, one option is event-based recordings where the camera automatically records videos when motion is detected. This is done according to the settings of the camera and can be adjusted by the end-user. The second option is to start live-streaming from the camera, within the live stream page of the Yale Home app you can select record for video clips and snapshot for images.
For all event-based recordings, the videos will be stored in the camera's built-in flash memory. If you have a Yale subscription plan the recordings will be securely stored in the Yale cloud instead of the camera's local flash memory.
For on-demand video recordings or image snapshots, all media is stored in the mobile phone's storage and can be accessed through the built-in media gallery in the mobile operating system.
Click here to view more information on the Subscription services.
All event footage is displayed in your Yale Home apps activity feed, select the day and time and the video will play.
With the Yale Home app you can receive real time notifications when a motion is detected and check the activity feed.
In the Yale Home App, select the Activity Feed menu as shown highlighted in grey in the image below:
Image for illustration purposes only, activity feeds vary depending on camera model and subscription features.
The Yale Smart Outdoor Camera has approximately 3-4 days of videos storage if set to 720p, 20 clips per day, 10 seconds long.
If the camera is set to record in 1080P the storage limit is approximately 2 days.
Yes, within the Yale Home app go to Settings>Video Settings>Video Streaming Quality. You can select between Medium (720p) and High (1080p).
If you have added the camera to your favourites screen you can view them instantly from here, by pressing on the camera you want to view.
Alternatively, you can access the live view by selecting the camera feed you want to view from the camera list page.
Yes, to use the siren feature the Yale Home app must be on version 2024.5.0 or above, and the Yale Smart Outdoor camera firmware version must be version 1.5.4 or above.
The siren feature appears in the live video stream menu of the Yale Home App and can be triggered by pressing the siren icon.
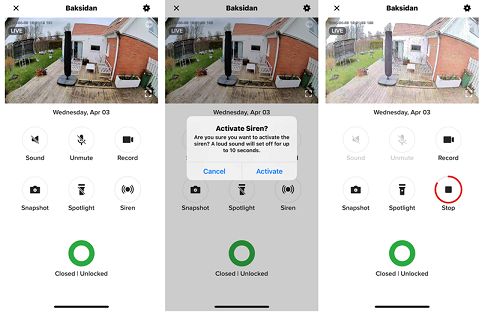
When the Siren icon is pressed:
These are the night vision LEDS, you can turn these off in the Yale Home app Settings> Video settings> Night vision.
This is the status LED and illuminates when motion is detected, you can turn this off in Settings>Device Settings>Status LED. You have the option to turn the LED off at night, always off or always on.
Yes, you are in full control, in the Yale Home app go to House Settings >select the Camera Settings>Motion Detection Settings> Privacy Zone>create Privacy Zone. Select the areas you want to block and then save.
Sure, in the Yale Home app go to House Settings >Select your Camera Settings>Video Settings>Clip Length. You can adjust between 10 - 60 seconds using the slider.
You can customise the motion detection in the Yale Home app under House Settings >Select your Camera Settings>Motion Detection Settings . You can adjust to only detect humans and also adjust motion detection sensitivity. You can also adjust the motion detection re trigger time under Advanced Setting >Motion Re-Trigger Time, adjusting to increase the time from off to 60 seconds . This will reduce the number of alerts in concession.
The battery level is displayed in the settings section of the Yale Home app under Device Information, this is displayed as a percentage.
In the Yale Home app access the guest list menu by selecting the icon highlighted grey below
Select App Access
Choose an invite option
Select which camera you would like to share access with
Existing Yale Home app users will receive a notification and see your house appear in their app home screen.
New Yale Home app users will receive an invite to download the Yale Home app and create a Yale Home account.
The shared user will be granted owner privileges to your Yale Smart Camera.
The is no limit to the number of users that you can share access to your camera with.
Select your camera from the Yale Home App favourites or camera list page. This will then open the live stream as illustrated below, from here you select the speaker icon to hear or mute audio. Select the microphone icon to mute or unmute the microphone.
There are two different modes to choose from, small or large thumbnails, you can toggle between each setting by pressing the icon highlighted in the yellow boxes below.
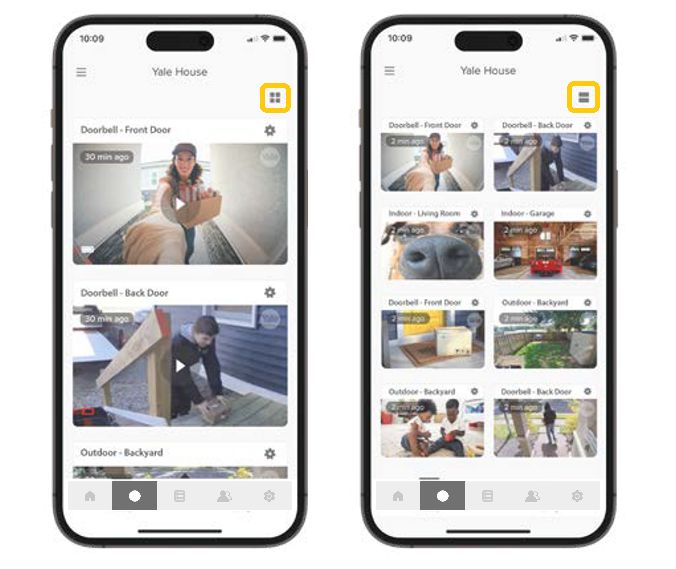
Under settings for each Smart Camera you will have the option to use Detection Zones. This means that you can select areas in which you will not get motion detections and all other areas are your Detection Zones that will be active for motions.
Under settings for each Smart Camera, you will have the option to use Privacy Zones. This means that you can select areas in which you will not be able to view or record, they will be black areas. This is used when you want to avoid recording areas that are outside of your property area.
Under settings for each Yale Smart camera in the Yale Home app you will find the option Remove Device, this will remove the device from your Yale Home account and reset it back to factory setting.
The Yale Smart Outdoor Camera contains a Microphone and Speaker for two-way audio, supporting Full duplex audio, echo cancellation, and G.711 ALAW audio codec.
This depends on usage and activated features such as motion detection, spot light etc. A fully charged battery will provide approximatly 4-6 months use.
The battery level is displayed in the Settings section of the Yale Home app under device information, this is displayed as a percentage.
Operational (battery discharge) -20C to + 50C,
Charging: 0C to +45C.
Note - For your safety and to avoid permanent damage to your batteries, your batteries will not charge at temperatures below freezing, even if your camera is plugged in
No, to keep the IP rating our dedicated Yale Outdoor USB cable will be required. This cable has a waterproof seal to retain the IP65 rating of the camera.
Yale Outdoor USB CABLE for outdoor installation click here to find out more information:
Click Here for more information on accessories.
You can get a more visual aspect of help related to our products from our download center and in our library for support videos.




The yalehome.com/us site has migrated to shopyalehome.com for U.S. and Canada customers and partners. Do you want to stay on this page or go to the U.S./Canada site instead?
Go to the U.S./Canada siteStay on this page