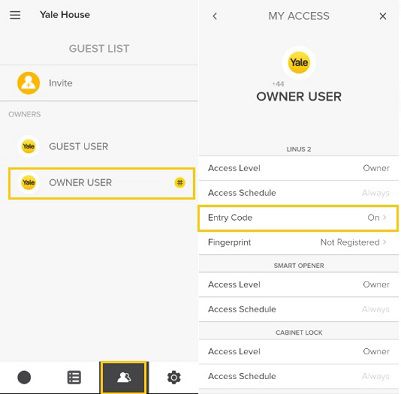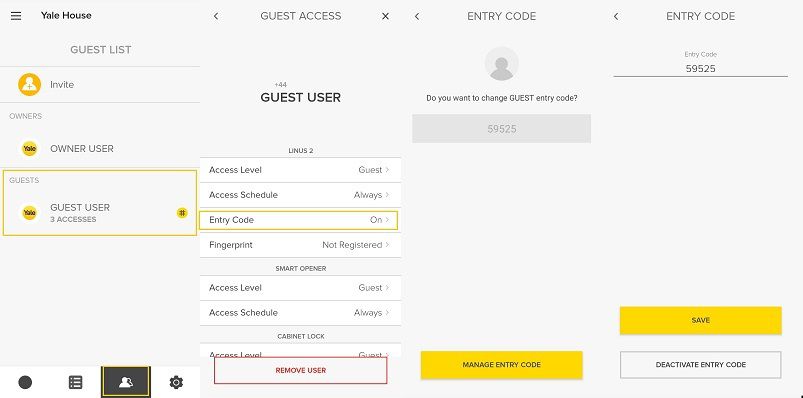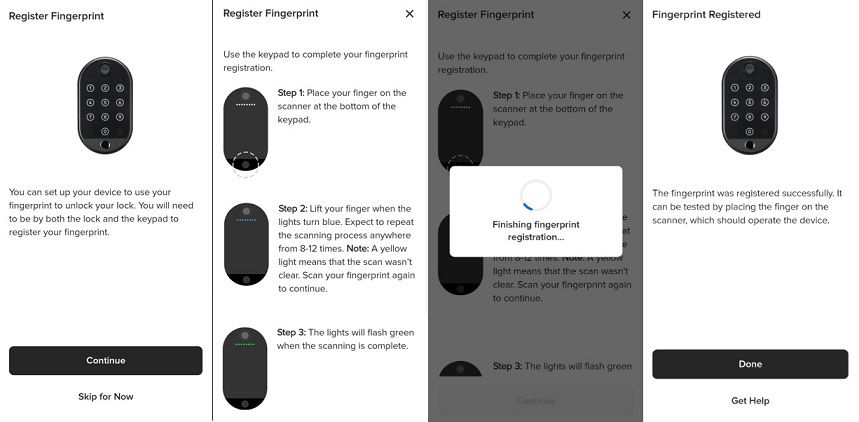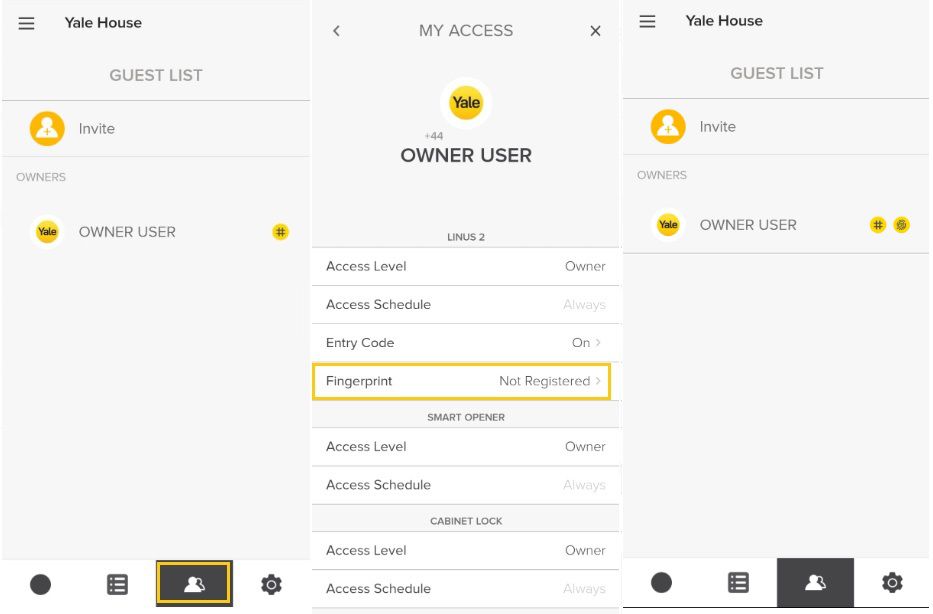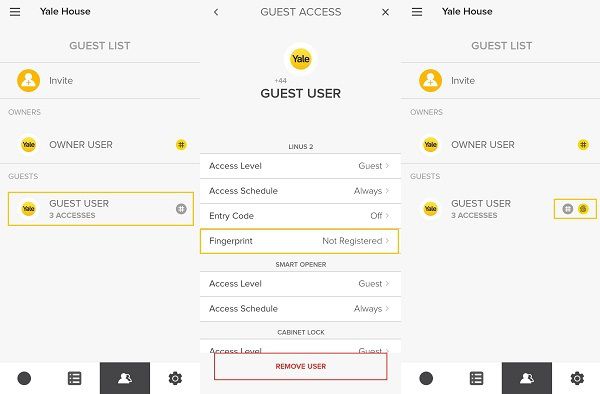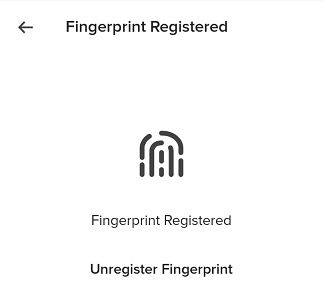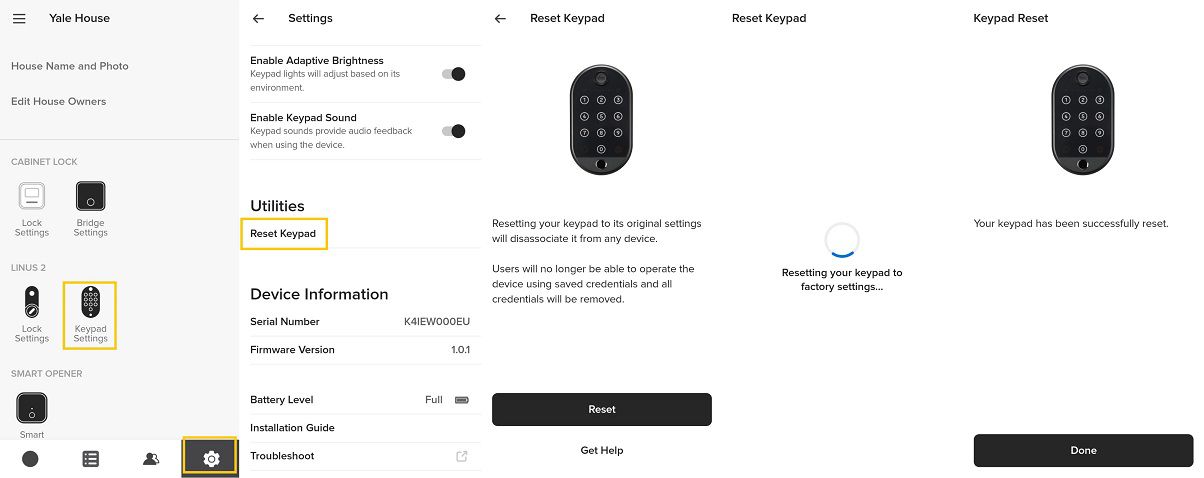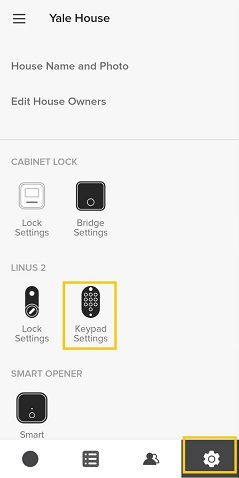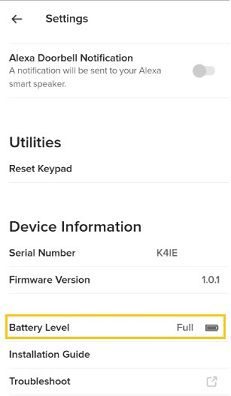With the Hidden Entry Codes lock feature, you have the option to add an extra layer of security to view personal entry codes in the App by adding your phone's authentication. When the Hidden Entry Codes lock feature is enabled, your phone’s authentication is needed to:
View user entry codes
Disable the feature
When this feature is disabled, Entry Codes are visible when you select the entry code in a Guest’s Profile. Enabling Hidden Entry Codes provides an extra layer of security for you and other Owners of your lock because authentication is required to view entry codes.
The FAQ below provides additional information about Hidden Entry Codes
What products can I enable this feature for?
This setting works with any Yale Lock, or Yale Smart Keypad, set up to work with the Yale Home App via Wi-Fi or Bluetooth.
Who can see the Entry Codes of all users?
When this setting is enabled, any Lock Owner can see another user’s Entry Code after authentication.
How do I enable this feature?
To enable the Hidden Entry Code feature:
Open the Yale Home App
Go to Settings by pressing the gear icon
Select a Lock (with either an associated keypad or a lock with a built in keypad)
Under the Security settings, toggle Hidden Entry Codes on
After you enable this feature, your phone’s authentication setting will run when you tap on the entry code in the profile.
PLEASE NOTE: If the lock is not paired to an Wi-Fi bridge, a Bluetooth connection is required to see the Entry Code.
If I enable this feature, will it be enabled for other lock users?
If you enable the Hidden Entry Code feature in your settings, the feature will also be enabled for other Owners of the associated lock.
I enabled this feature, but now it is disabled. Why?
If you enabled the Hidden Entry Code setting, but it has been disabled, it is likely that another lock Owner disabled the feature in their settings.