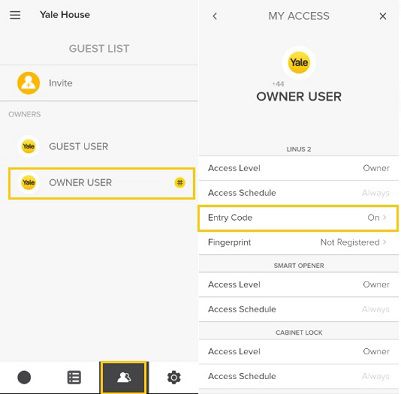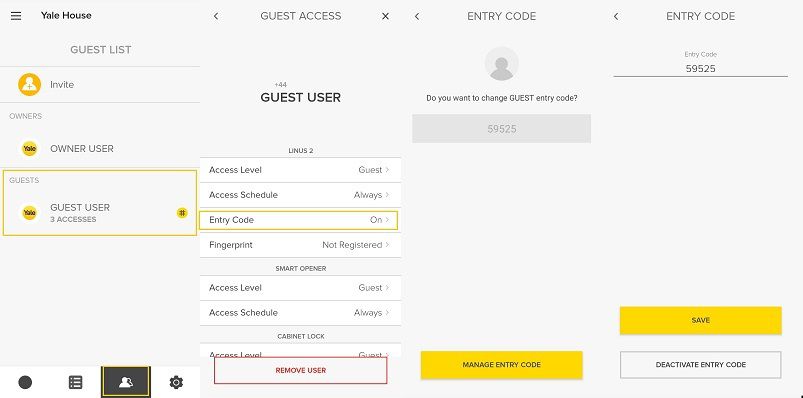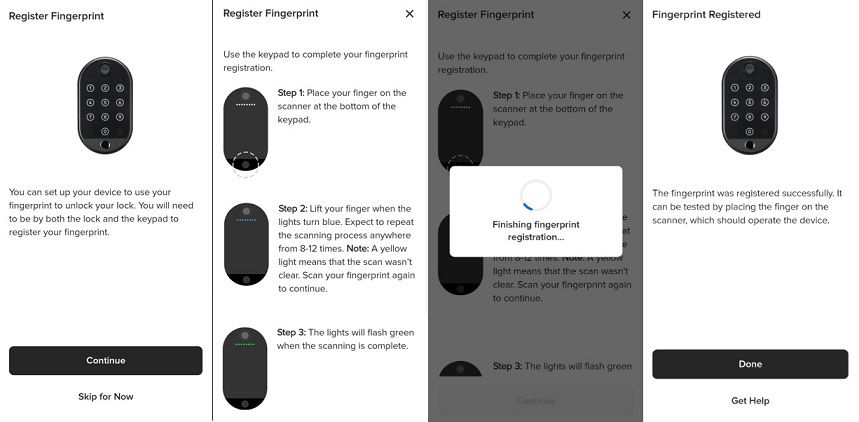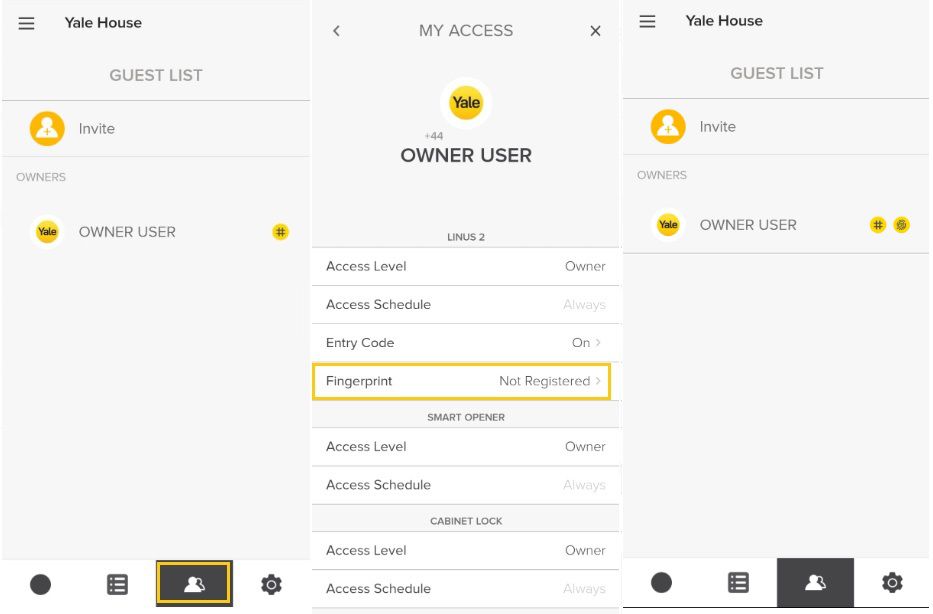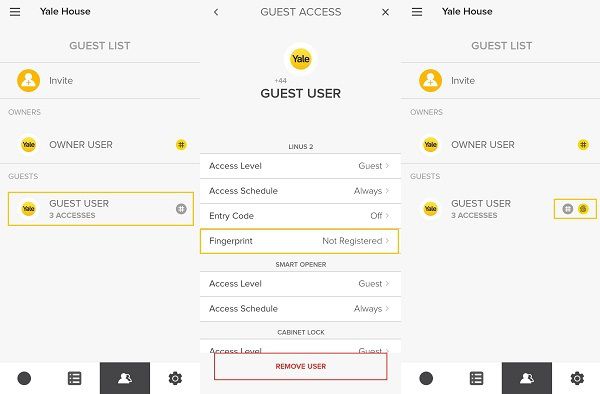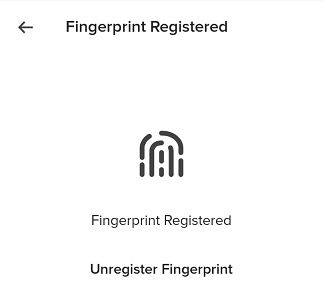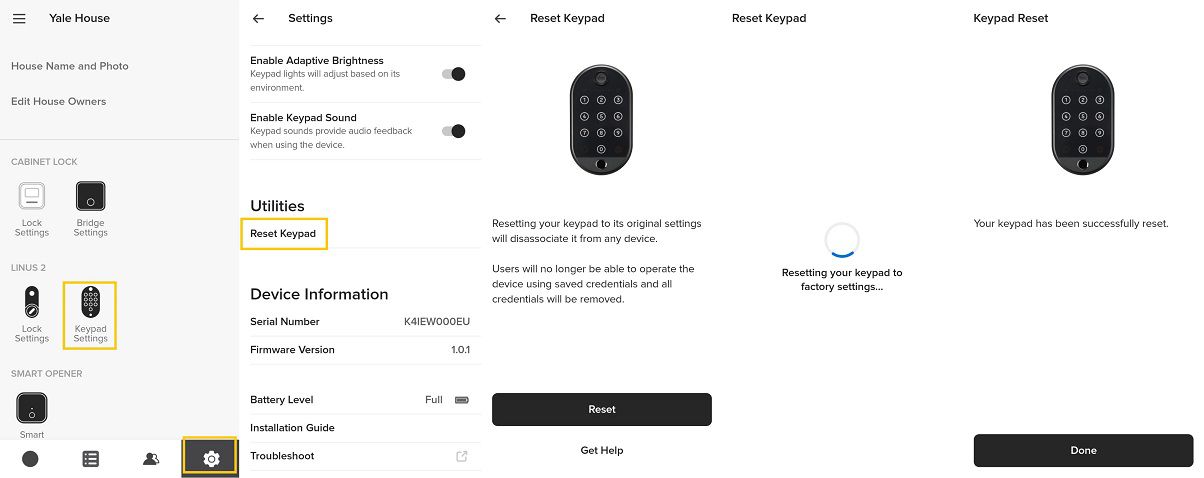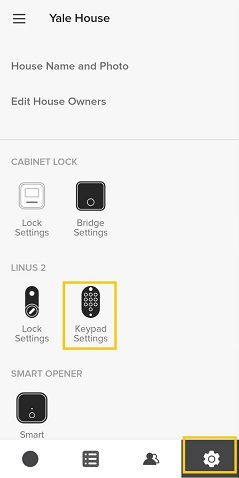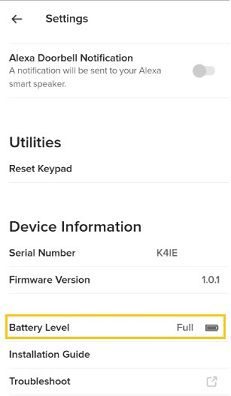La fonction de codes d'accès masqués, vous permet d'ajouter une couche de sécurité supplémentaire pour consulter les codes d'accès personnels dans l'application en ajoutant l'authentification de votre téléphone. Lorsque la fonction de codes d'accès masqués est activée, l'authentification de votre téléphone est nécessaire pour:
- Consulter les codes d'accès des utilisateurs
- Désactiver cette fonction
Lorsque cette fonction est désactivée, les codes d'accès sont visibles lorsque vous sélectionnez un code dans le profil d'un invité. L'activation des codes d'accès masqués ajoute une couche de sécurité supplémentaire pour vous et les autres propriétaires de votre serrure, car une authentification est requise pour voir les codes d'accès.
Les questions fréquemment posées ci-dessous fournissent des informations supplémentaires sur les codes d'accès masqués:
Quels produits peuvent activer cette fonction?
Cette fonctionnalité fonctionne avec toutes les serrures intelligentes Yale ou tout Yale Smart Keypad configuré pour fonctionner avec l'application Yale Home via Wi-Fi ou Bluetooth.
Qui peut voir les codes d'accès de tous les utilisateurs?
Lorsque cette option est activée, chaque propriétaire de la serrure peut voir le code d'accès d'un autre utilisateur après authentification.
Comment activer cette fonction?
Pour activer la fonction de codes d'accès masqués:
- Ouvrez l'application Yale Home.
- Allez dans les paramètres en appuyant sur l'icône d'engrenage.
- Sélectionnez une serrure intelligente (avec un clavier associé ou une serrure avec un clavier intégré).
- Activez l'option les codes d'accès masqués dans les paramètres de sécurité.
Une fois la fonction activée, l'authentification de votre téléphone sera requise lorsque vous appuierez sur le code d'accès dans le profil.
Remarque: Si la serrure intelligente n'est pas connectée à un pont Wi-Fi, une connexion Bluetooth est requise pour voir le code d'accès.
Si j'active cette fonction, est-elle activée pour les autres utilisateurs de la serrure?
Si vous activez la fonction des codes d'accès masqués dans vos paramètres, cette fonction sera également activée pour les autres propriétaires de la serrure correspondante.
J'ai activé cette fonction, mais elle est maintenant désactivée. Pourquoi?
Si vous avez activé la fonction de codes d'accès masqués, mais qu'elle est maintenant désactivée, il est probable qu'un autre propriétaire de la serrure ait désactivé la fonction dans ses paramètres.